Hoje vou mostrar pra vocês um uso bem interessante do efeito Distort & Transform no Illustrator. Vamos construir uma Mandala aparentemente muito complexa, mas não se assuste, você vai ver que na verdade é bem fácil!
Acima você encontra o tutorial em vídeo, com legendas em português e inglês. Abaixo você pode acompanhar o tutorial em texto, caso o vídeo não seja uma opção disponível.
Não posso deixar de agradecer a designer Maria Grønlund, que é a criadora do tutorial que originou esse aqui e me deu permissão pra fazer a tradução e gravar o vídeo pra vocês. Fiz apenas algumas adaptações explorando um pouco mais a ferramenta na construção dos objetos de base. Quando puder, dê uma olhada também no tutorial original – Mandala of the Circus Princess.
Template para download
Antes de começar o tutorial você deve fazer o download da template que vamos usar para criar a imagem base.
Então vamos lá!
01 – Criando o arquivo
Comece criando um arquivo novo (Ctrl+N), 800x600px. Na opção Advanced certifique-se de que o arquivo está em RGB e 72ppi. Clique Ok.
02 – Subindo a template
Arraste a template para dentro da janela e alinhe pelos centros horizontal e vertical. Renomeie a camada “Layer 1” para “Template”.
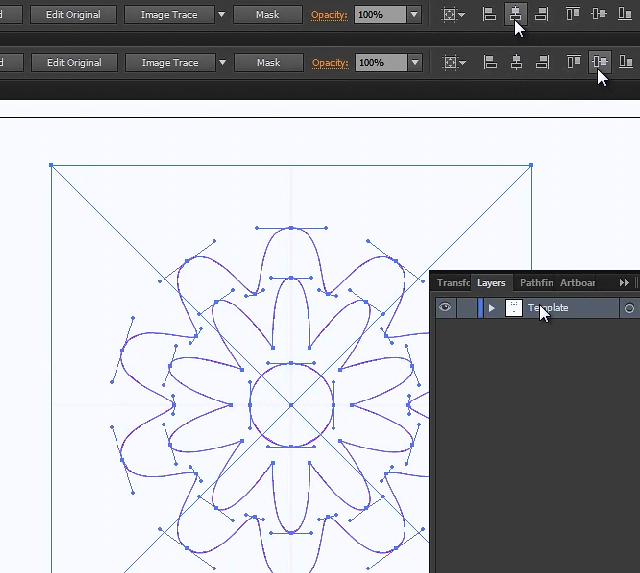
Converta esta camada em uma template dando dois cliques no lado direito do nome. Mantenha a opção Dim Images to 50% habilitada. Isso vai fazer com que essa camada seja bloqueada e fique com uma opacidade de 50%. Clique Ok.
03 – Criando a camada Mandala
Mantenha pressionado (Alt) e clique no botão Create New Layer. Nomeie esta camada como “Mandala” e clique OK.
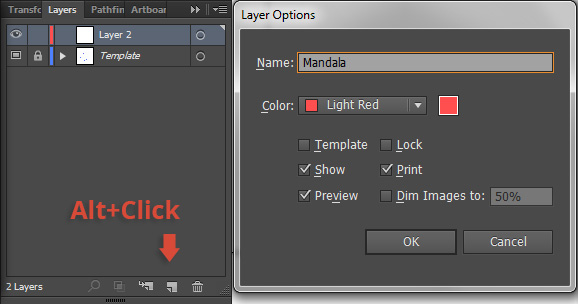
04 – Criando o círculo
Selecione a ferramenta Elipse e elimine o preenchimento. Altere a cor do contorno para vermelho. Pode ser um vermelho qualquer, apenas para diferenciar da template.
Clique em qualquer lugar da tela e dígite 87 para largura e 87 para altura. Clique OK e alinhe novamente pelos centros horizontal e vertical.
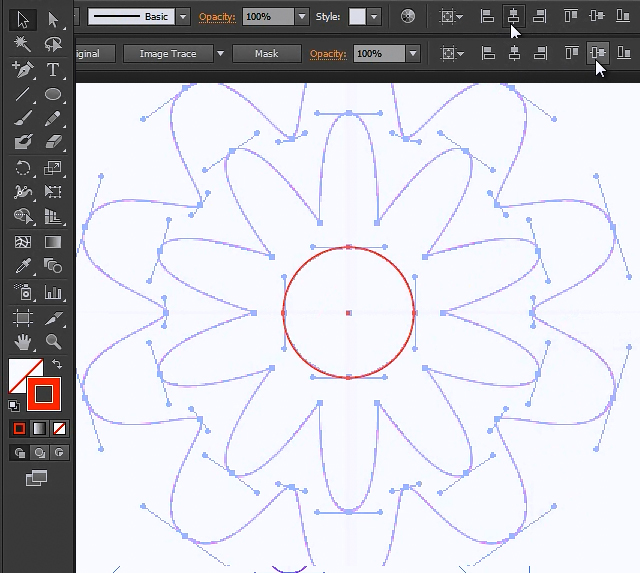
05 – Criando a estrela do centro
Pressione o mouse na ferramenta Elipse e, sem soltá-lo, arraste até a ferramenta Star. Clique em qualquer lugar da tela e digite os valores 133 para o raio 1, 63 para o raio 2, e 10 para o número de pontos.
Alinhe novamente pelos centros horizontal e vertical.
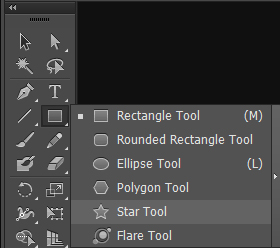
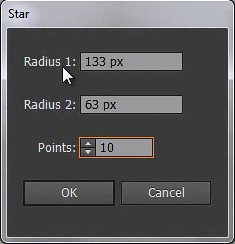
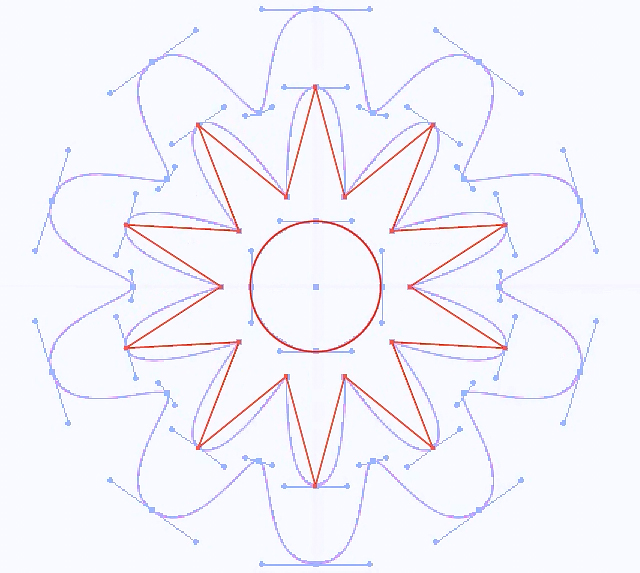
Selecione a seta preta (V) e dê dois cliques na estrela pra entrar no seu modo de isolamento. Com a seta branca (A) delete quase todos os pontos, deixando apenas a ponta de cima.
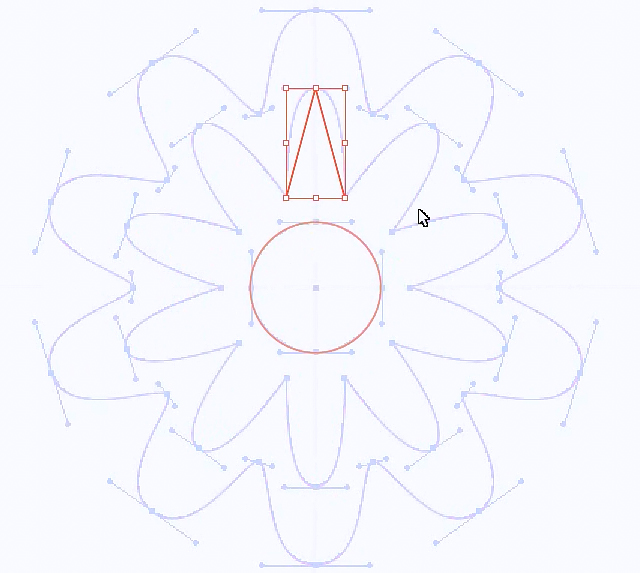
Saia do modo de isolamento dando dois cliques em qualquer lugar que não seja o objeto.
Utilize a seta de conversão de pontos (Shift+C) para alinhar os “handles” com a nossa template. Mantenha o Shift pressionado para manter o mouse na horizontal.
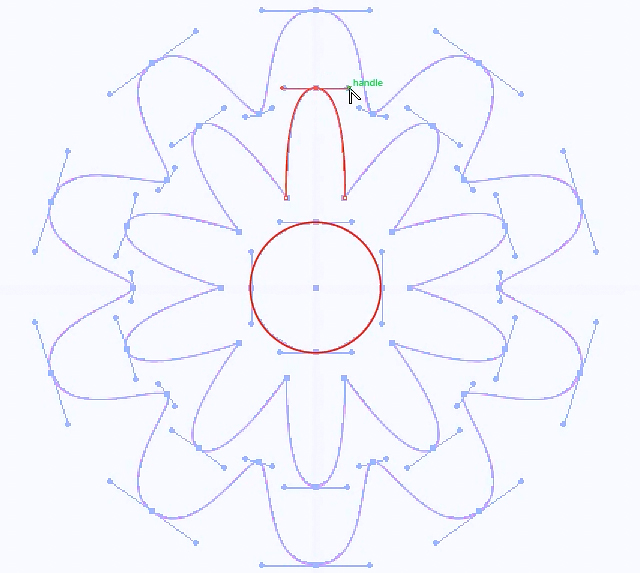
Habilite as Smart Guides (View/Smart Guides), selecione a ferramenta Linha (\) e leve o mouse do centro da tela até o centro dessa ponta criada.
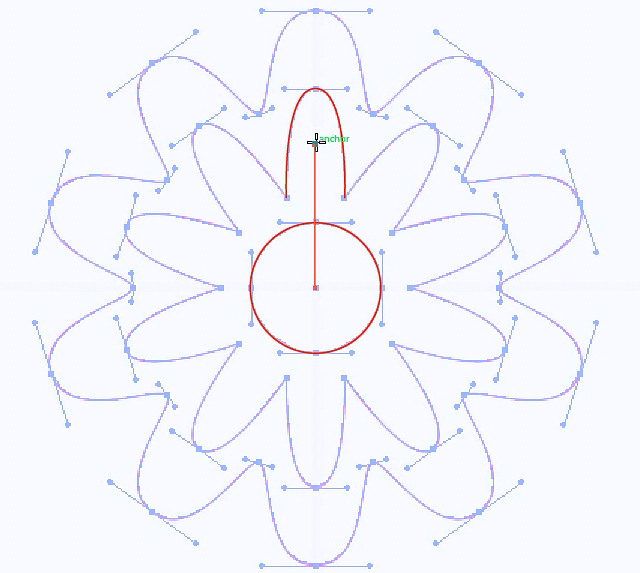
Selecione os dois objetos com a seta preta (V) e agrupe (Ctrl+G). Vá em Effects/Distort & Transform/Transform, habilite o Preview, alinhe pelo centro da base, coloque o ângulo de rotação em 36º, e defina 9 para o número de cópias. Clique OK.
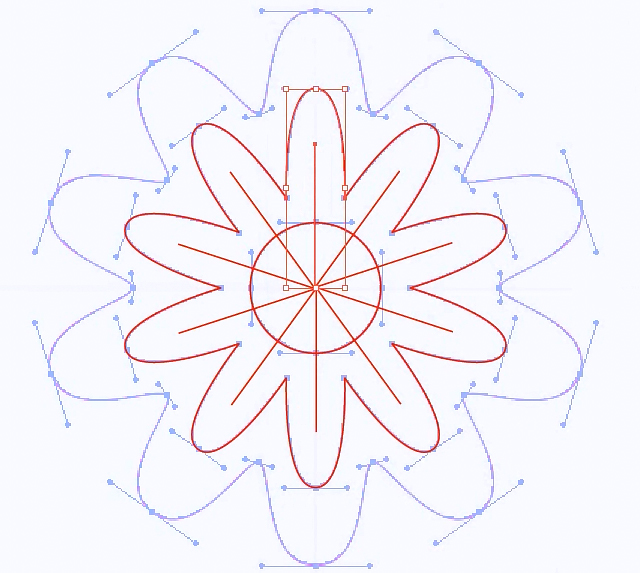
Para finalizar essa imagem precisamos converter essas 10 pontas em um objeto único.
Com a seta branca (A), clique na linha que acabamos de criar e elimine a cor de contorno dela. Note que todas as linhas de contorno somem também, pois as outras 9 são cópias.
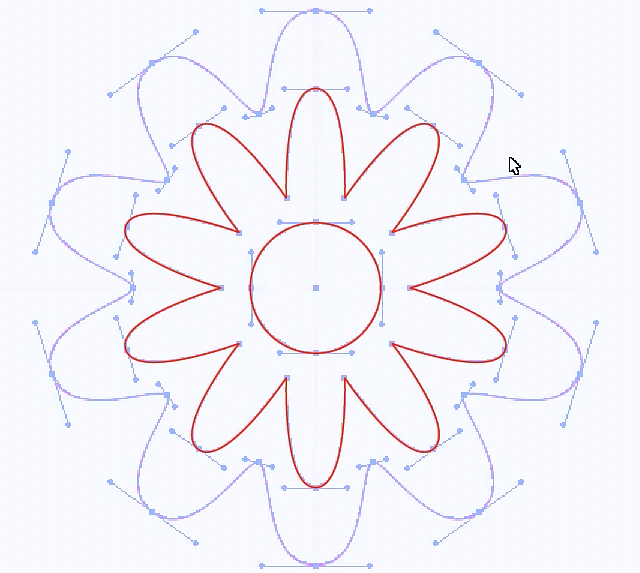
Selecione o objeto com a seta preta (V) e clique em Object/Expand Appearence. O Illustrator tranforma esse efeito, que era só uma aparência, em 10 objetos dentro de um grupo.
Desagrupe estes objetos pressionando algumas vezes o atalho (Ctrl+Shift+G) para garantir que todos os objetos se separem.
Procure por pontos perdidos em Select/Object/Stray Points. Delete tudo que for encontrado. Se não encontrar nada, beleza. Essa é apenas uma forma de garantir que vamos conseguir juntar os objetos em seguida.
Com a seta branca (A) selecione um ponto de interseção entre dois objetos e use o atalho (Ctrl+Alt+J) para alinhar estes pontos. Marque Both e clique OK. Depois disso aperte (Ctrl+J) para unir os dois pontos em um só. (Entenda, primeiro você alinhou os pontos e depois você uniu os dois pontos em um só.)
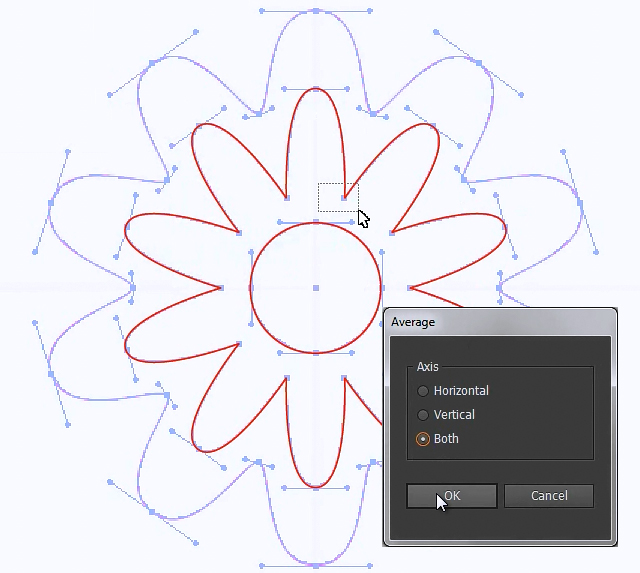
Faça o mesmo para as 9 interseções restantes. Seta branca (A), selecione um ponto de interseção, (Ctrl+Alt+J), Both, OK, (Ctrl+J).
06 – Criando a estrela externa
Selecione novamente a ferramenta Star, clique na tela digite os valores 185, 122 e 10. Alinhe novamente pelos centros horizontal e vertical, e mais uma vez entre modo de isolamento dando dois cliques na estrela com a seta preta (V).
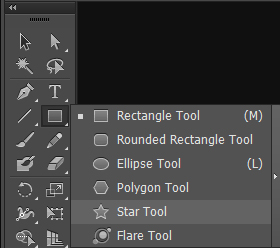
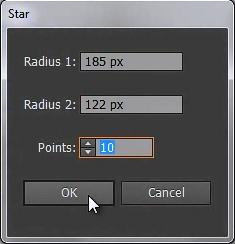
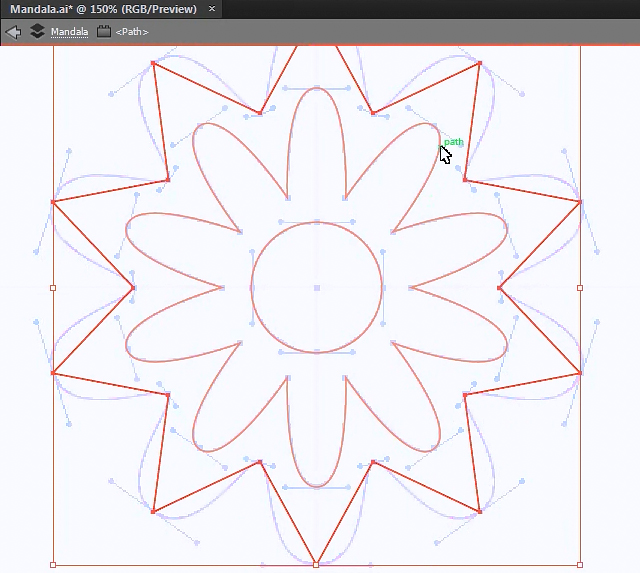
Com a seta branca (A) delete quase todos os pontos até deixar a imagem como o exemplo abaixo.
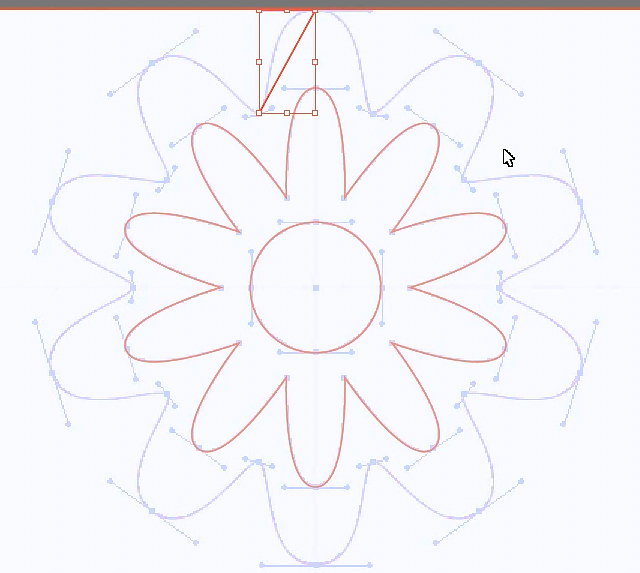
Com a ferramenta de conversão, (Shift+C) crie as curvas alinhando com a Template.
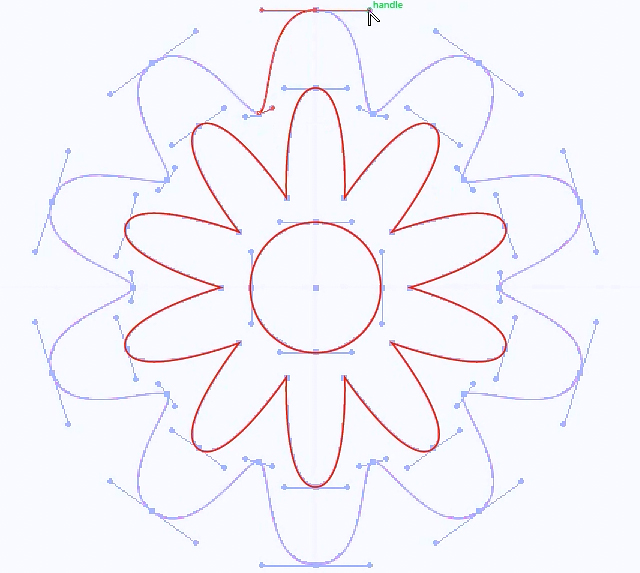
Saia do modo de isolamento e copie este objeto (Ctrl+C). Cole na frente dele mesmo (Ctrl+F). Selecione a ferramenta Reflect (O) e clique no vértice superior deste objeto para marcá-lo como nosso eixo de reflexão.
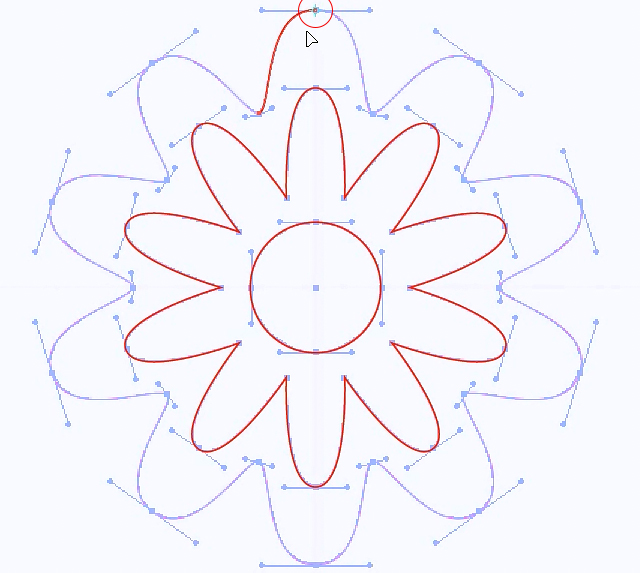
Com o Shift apertado, arraste o mouse pra direita para espelhar o objeto.
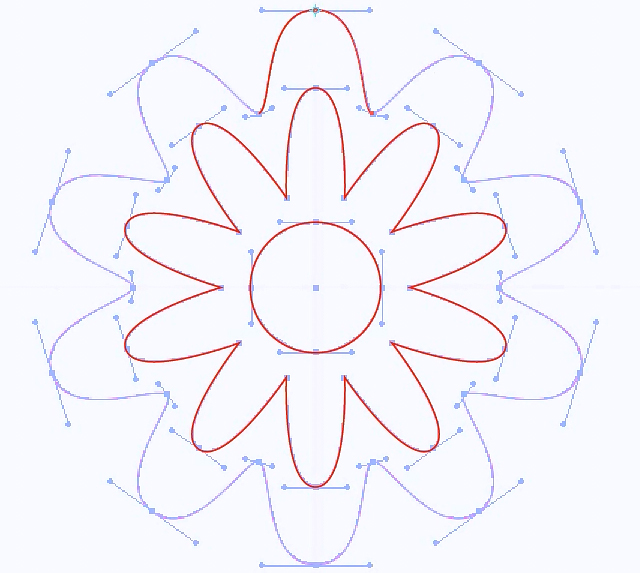
Junte esses dois vértices centrais usando a mesma sequência da estela anterior – (Ctrl+Alt+J), Enter (OK), (Ctrl+J).
O resto do procedimento é idêntico ao anterior. Use a ferramenta Linha(\) para criar um eixo de rotação, agrupe os dois objetos (Ctrl+G) e utilize o efeito Transform para criar cópias desse objeto.
Em seguida, desagrupe os objetos e una os pontos utilizando a sequência (Ctrl+Alt+J), Enter (OK), (Ctrl+J).
Oculte a camada Template. Sua estrela deve ficar como na imagem abaixo.
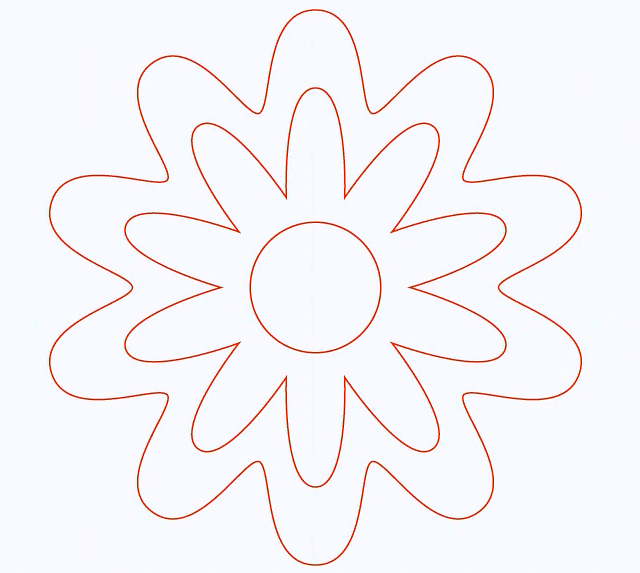
07 – Configurando as cores
Altere a espessura de todos os contornos para 0,3pt.
Círculo
Crie um gradiente para o contorno com as seguintes configurações:
Tipo: Radial
Cor 1: #3d1527, Location: 75
Cor 2: #d9d9d9, Location: 100
Estrela central
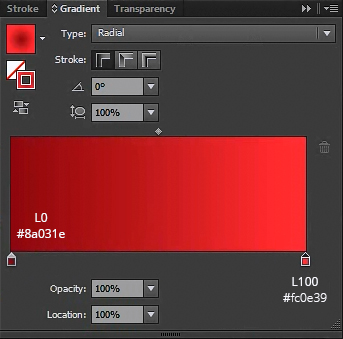
Crie um gradiente para o contorno com as seguintes configurações:
Tipo: Radial
Cor 1: #8a031e, Location: 0
Cor 2: #fc0e39, Location: 100
Estrela externa
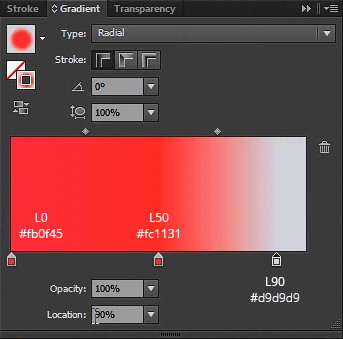
Crie um gradiente para o contorno com as seguintes configurações:
Tipo: Radial
Cor 1: #fb0f45, Location: 0
Cor 2: #fc1131, Location: 50
Cor 3: #d9d9d9, Location: 90
08 – Criando a Mandala
Agora o mais fácil, finalizar a Mandala. Começaremos criando um Blend antes de aplicarmos os efeitos finais.
Selecione todos os objetos e pressione (Ctrl+Alt+B) pra criar o Blend. Vá em Object/Blend/Blend Options, alterar o método para Specified Steps e digite 100 pro número de objetos. Clique OK.
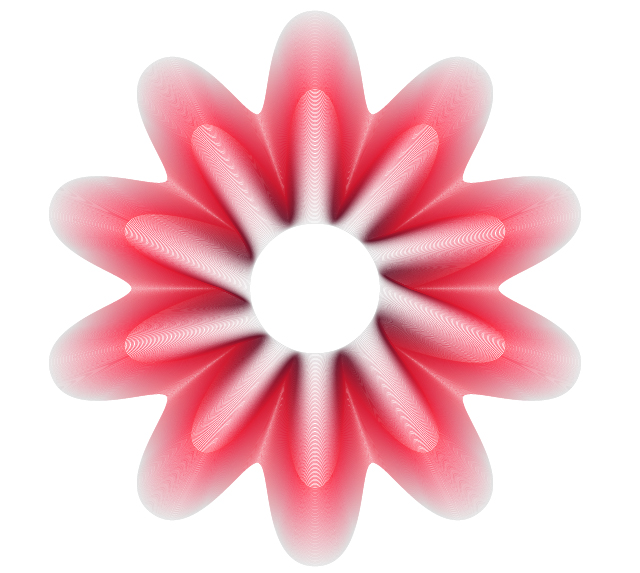
Vá em Effect/Distort & Transform/Pucker & Bloat. Digite 60% no valor, e OK.
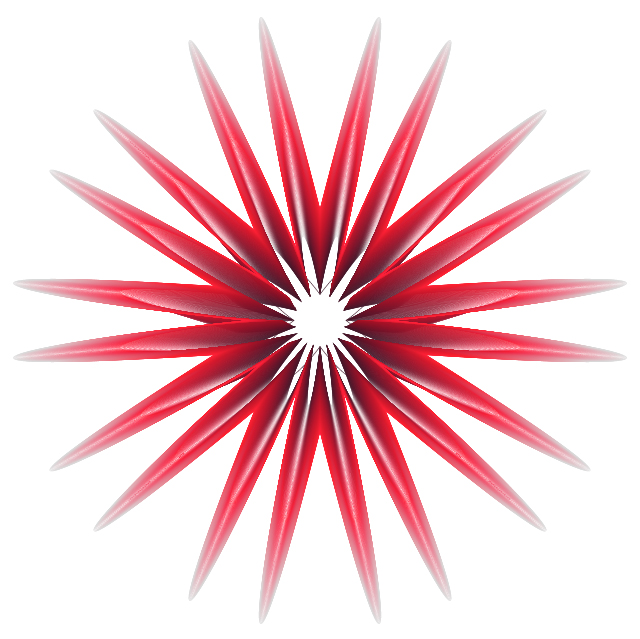
Volte em Effect/Distort & Transform/Zig Zag e digite na ordem os valores 15, 7, Smooth e OK.
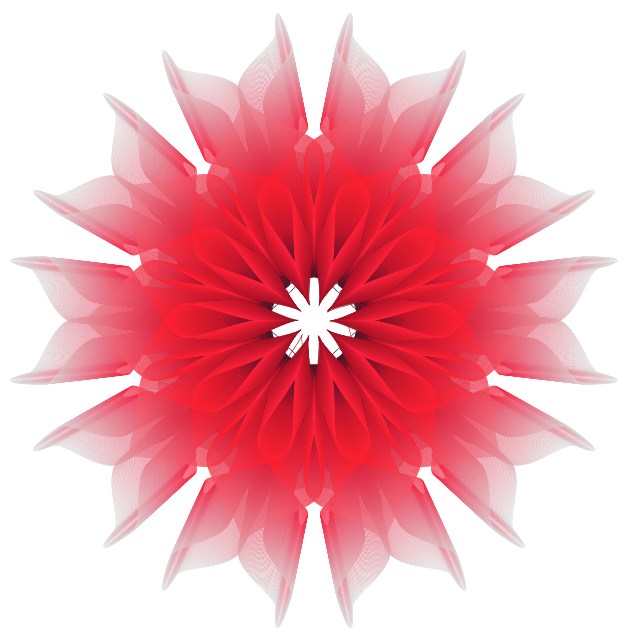
Novamente Effect/Distort & Transform/Zig Zag. Ele vai perguntar se você deseja aplicar um novo efeito e você vai dizer que sim, Apply New Effect. Dessa vez vamos usar os valores 15, 2, e Smooth. Clique OK.
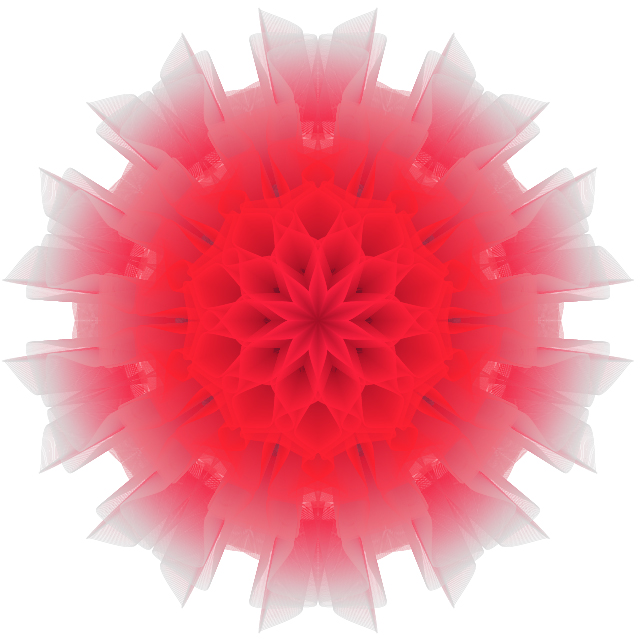
Para encerrar, volte novamente em Effect/Distort & Transform/Pucker & Bloat, e digite 4%. OK.
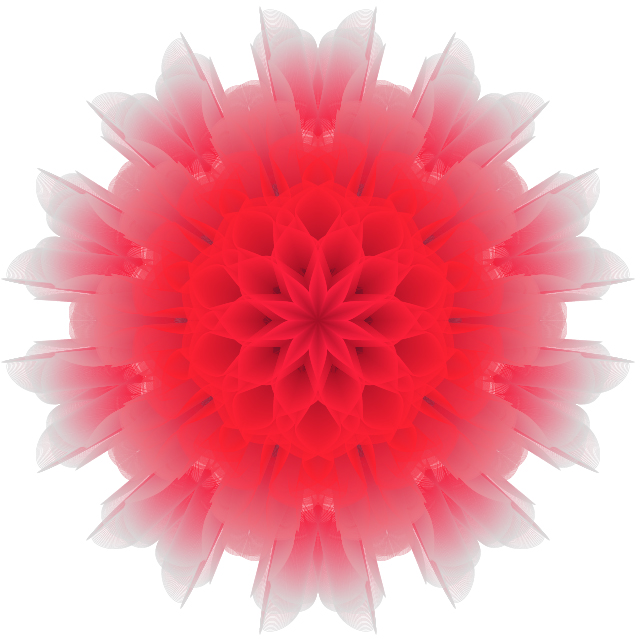
Tá aí, galera! Nossa imagem final. Agora é só experimentar com outras formas, cores, e explorar esses os efeitos que a gente encontra dentro de Transform, ou Distort & Transform.
Espero que você tenha gostado. Qualquer dúvida ou sugestão, fique à vontade pra dividir aí nos comentários. Todo feedback também é sempre muito bem-vindo.
Um abraço e até o próximo post.
—
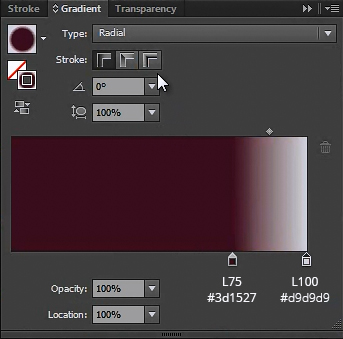

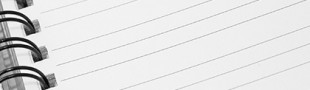
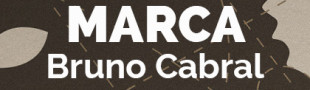
Walter espetacular você dividir seu conhecimento em uma grande aula parabéns.
Muito obrigado, Mauricio.
Grande abraço.
Walter seus vídeos são sempre ótimos, eu choro de rir com essa sua voz zen, mesmo ao falar “Apertar Ctrl+Shift+G algumas vezes, de preferência…. 30.”
ou “Se o seu computador não explodir até o final desse tutorial, parabéns.”
Sério, você é ótimo.
Sem contar que toda vez que eu uso o Ctrl+D, (depois de entender que ele é a cópia de uma transformação,) eu te mando mando tanto amor mental que você nem imagina, tem vale-abraço vitalício aqui.
Muito obrigado, Sarah! (ri bastante aqui)
Receba de volta, em dobro. Se for possível dobrar o que já é vitalício, né?
Um abraço!
Muito obrigado pelo seu comentário, Carlos. “Ganhar” é realmente um termo muito relativo. Aqui prevalece o conceito de troca, pois sempre aprendo alguma coisa também, seja ao escrever, gravar um vídeo, ou com as respostas dos leitores. E comentários como o seu incentivam muito. Obrigado mesmo.
Ótimas dicas. acho incrível como alguns profissionais como você, dividem seu conhecimento sem muitas vezes ganhar “nada” com isso. Parabéns!
Sensacional ver o que pode ser transformar com apenas 3 objetos. Parabéns ótima video aula!